1.Microsoft Outlook 2016を起動します。
2.「ファイル」 タブから「アカウント情報」→ 「アカウント設定(A)..」 を選択します。
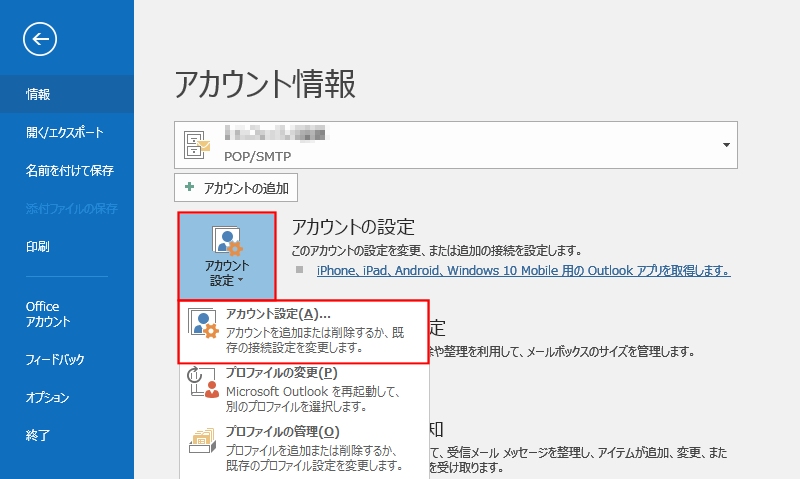
3.「アカウント設定」画面が開きます。
「メール」タブを選択して「新規(N)」を押してください。
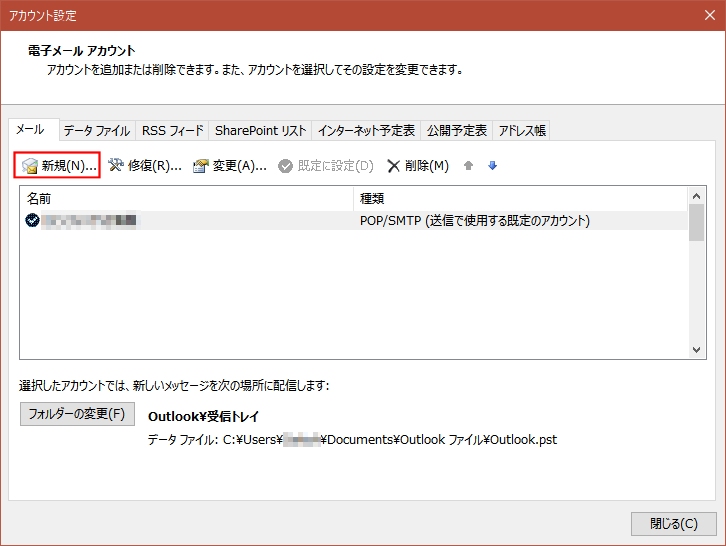
4.「Outlook へようこそ」画面が開きます。
メールアドレスを入力し、[詳細オプション]をクリックします。
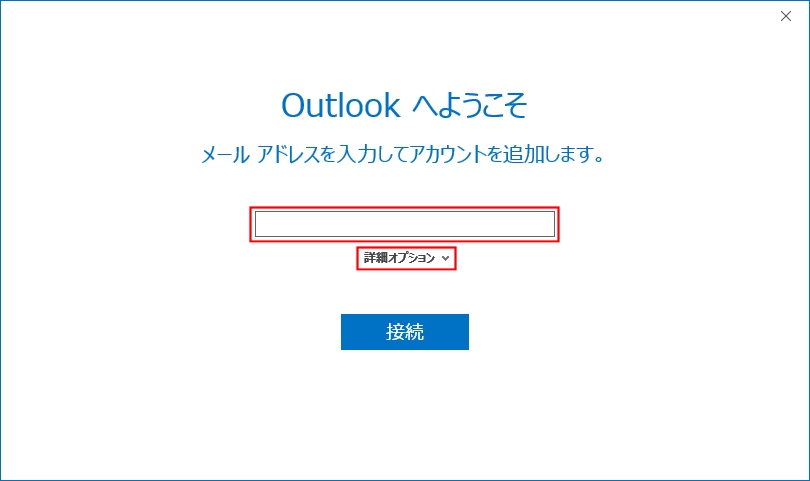
5.[自分で自分のアカウントを手動で設定]のチェックボックスが表示されます。
必ずチェックを入れ、[接続]をクリックします。
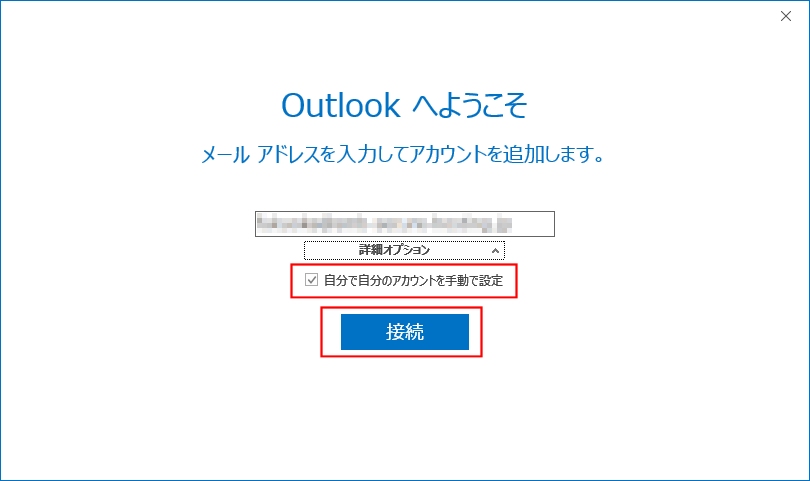
6.[準備しています]と表示されます。
画面が変わるまで、そのままお待ちください。
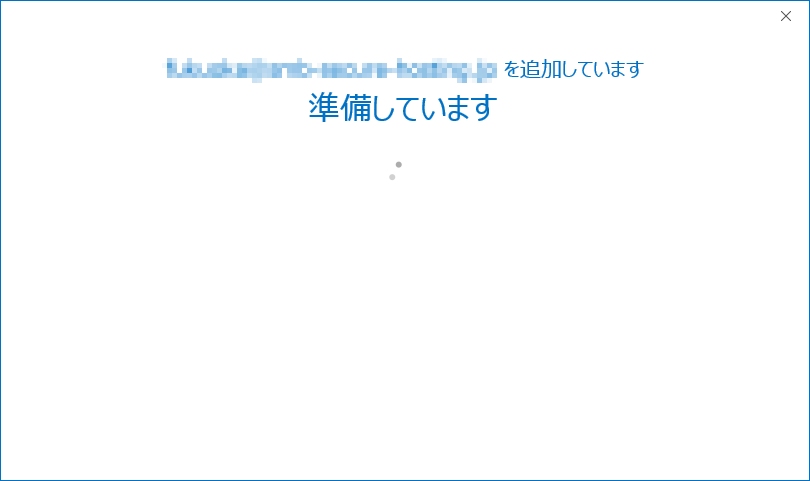
7.[アカウントの種類を選択]画面が表示されます。
[POP]をクリックします。
![[POP]をクリックします。](https://support.b-2.jp/wp20210826/wp-content/uploads/2017/10/sc_ol2016_06.jpg)
8.[POP アカウントの設定]画面が表示されます。
以下の表を参照して各項目を設定し、[接続]をクリックします。
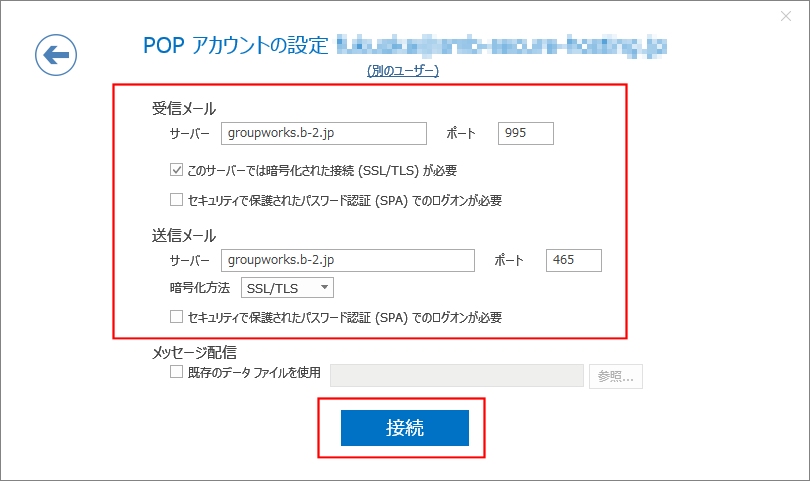
受信メール
- サーバー
- groupworks.b-2.jp と入力
- ポート
- 995 と入力
- このサーバーでは暗号化された接続(SSL/TLS)が必要
- チェックする
- セキュリティで保護されたパスワード認証(SPA)でのログオンが必要
- チェックしない
送信メール
- サーバー
- groupworks.b-2.jp と入力
- ポート
- 465 と入力
- 暗号化方法
- [SSL/TLS]を選択
- セキュリティで保護されたパスワード認証(SPA)でのログオンが必要
- チェックしない
9.[インターネット電子メール]画面が表示されます。
以下の表を参照して各項目を設定し、[OK]をクリックします。
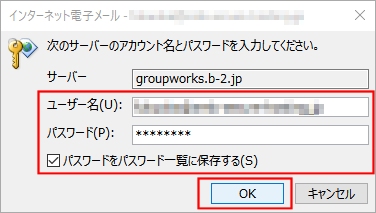
- ユーザー名
- メールアドレスが入力されていることを確認
- パスワード
- メールパスワードを入力
- パスワードをパスワード一覧に保存する
- チェックする
10.[アカウントのセットアップが完了しました]と表示されます。
[Outlook Mobile をスマートフォンにも設定する]のチェックを外してから、[OK]をクリックします。
以上で設定は完了です。
「表示名」や「サーバに残す期間」をカスタマイズする。及び「設定内容を確認する場合」
11.「ファイル」 タブから「アカウント情報」→ 「アカウント設定(A)..」 を選択します。
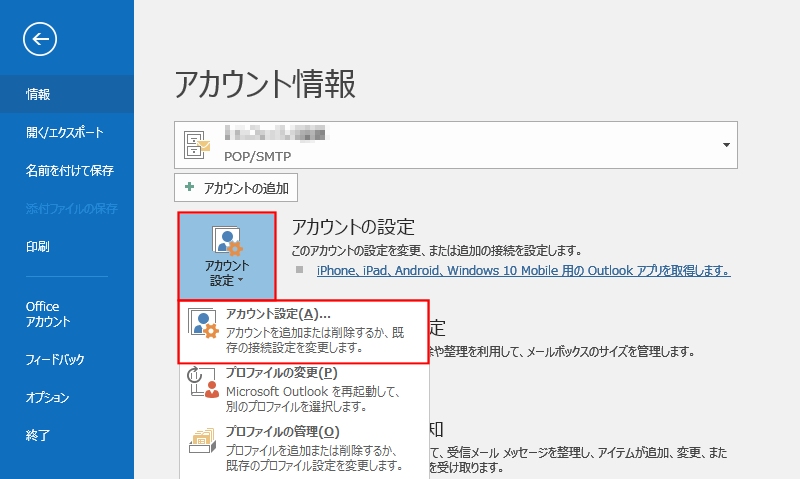
12.[電子メール アカウント]画面が表示されます。
作成したアカウントを選択し、[変更]をクリックします。
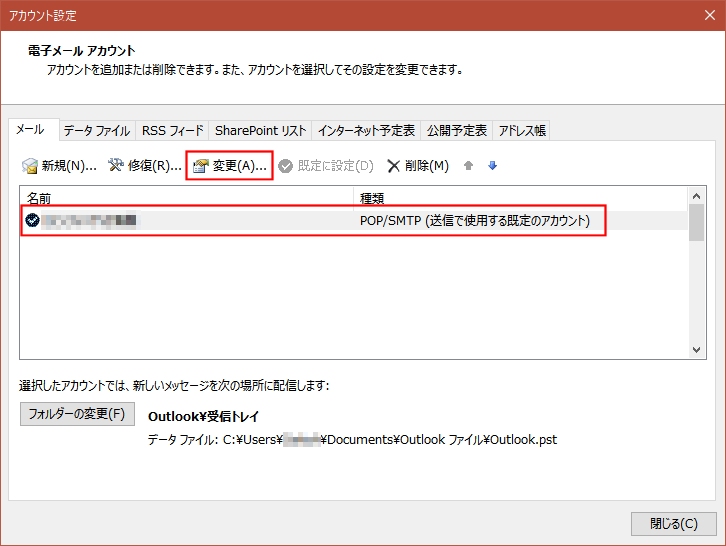
13.[POP とIMAP のアカウント設定]画面が表示されます。
以下の表を参照して各項目を設定し、[詳細設定]をクリックします。
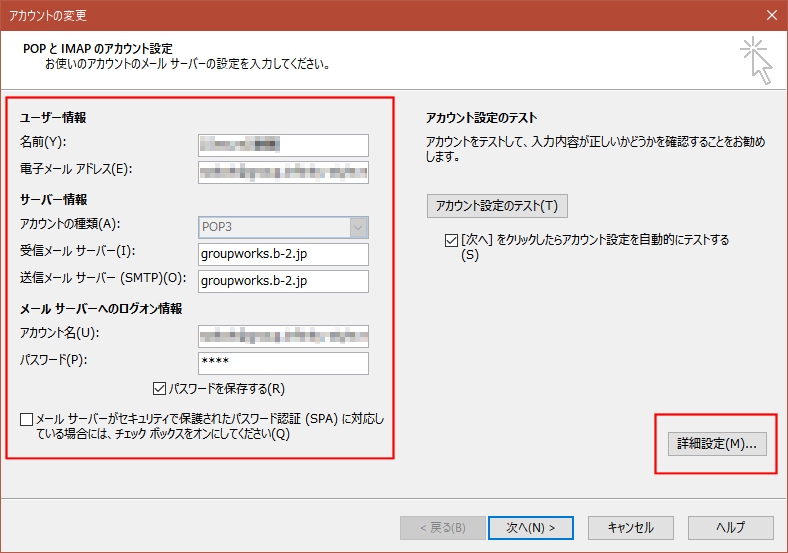
ユーザー情報
- 名前
- 送信者として相手に通知される名前を入力
- 電子メールアドレス
- メールアドレスを入力
サーバー情報
- アカウントの種類
- [POP3]と表示されていることを確認
※[POP3]以外の場合は、最初から設定をしなおしてください。 - 受信メールサーバー
- groupworks.b-2.jp と入力
- 送信メールサーバー(SMTP)
- groupworks.b-2.jp と入力
メール サーバーへのログオン情報
- アカウント名
- メールアドレスを入力
- パスワード
- メールパスワードを入力
- パスワードを保存する
- メールパスワードを保存する場合はチェックする
- メール サーバーがセキュリティで保護されたパスワード認証(SPA)に対応している場合には、チェック ボックスをオンにしてください
- チェックしない
14.[インターネット電子メール設定]画面が表示されます。
[送信サーバー]タブをクリックします。
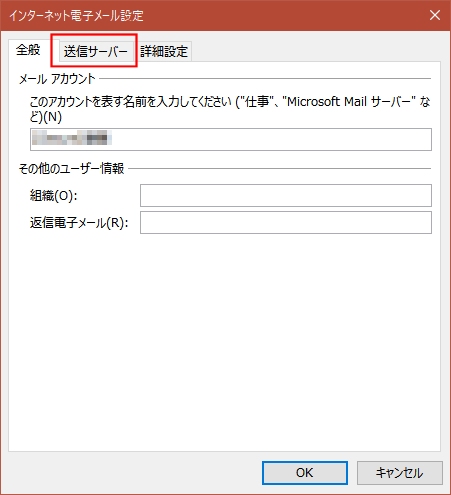
15.[送信サーバー]画面が表示されます。
[送信サーバー(SMTP)は認証が必要]にチェックし、[受信メール サーバーと同じ設定を使用する]を選択します。
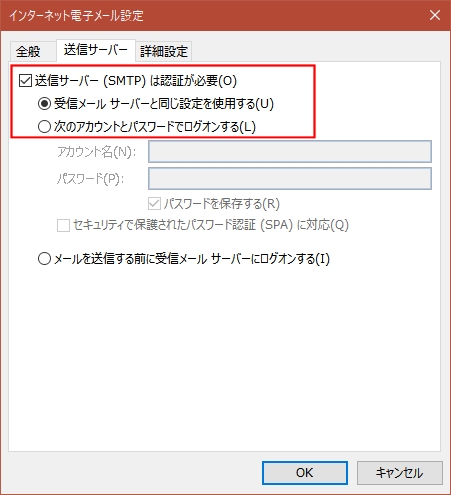
16.[詳細設定]タブをクリックします。
以下の表を参照して各項目を設定し、[OK]をクリックします。
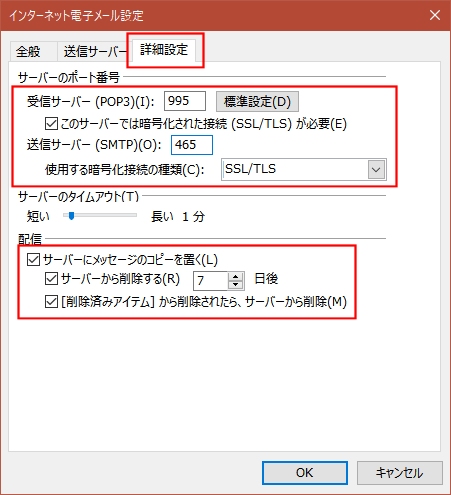
サーバーのポート番号
- 受信サーバー(POP3)
- 995 と入力
- このサーバーでは暗号化された接続(SSL/TLS)が必要
- チェックする
- 送信サーバー(SMTP)
- 465 と入力
- 使用する暗号化接続の種類
- [SSL/TLS]を選択
配信
- サーバーにメッセージのコピーを置く
- ご利用にあわせて設定する
- サーバーから削除する
- ご利用にあわせて設定する
- [削除済みアイテム]から削除されたら、サーバーから削除
- ご利用にあわせて設定する
17.[POP とIMAP のアカウント設定]画面に戻ります。
[[次へ]をクリックしたらアカウント設定を自動的にテストする]にチェックが入っていることを確認し、[次へ]をクリックします。
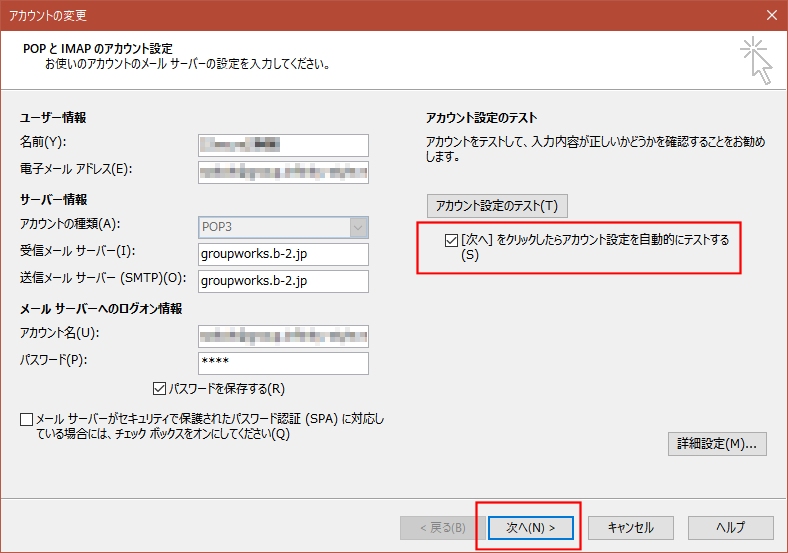
18.[テスト アカウント設定]画面が表示されます。
設定したアカウント宛にテストメールが送信されます。
[状況]欄に[完了]と表示されましたら、[閉じる]をクリックします。
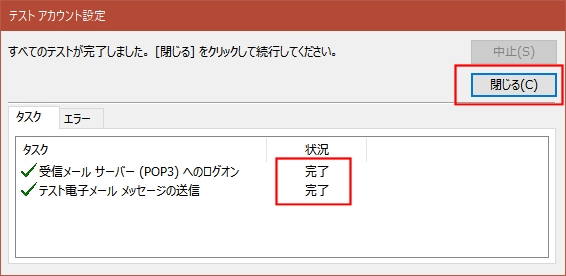
19.[すべて完了しました]と表示されます。
[完了]をクリックします。
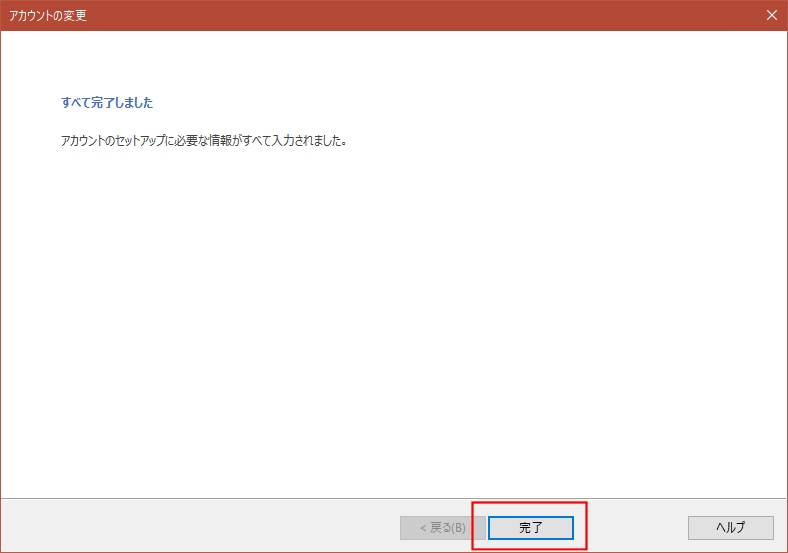
20.[電子メール アカウント]画面が表示されます。
[閉じる]をクリックします。
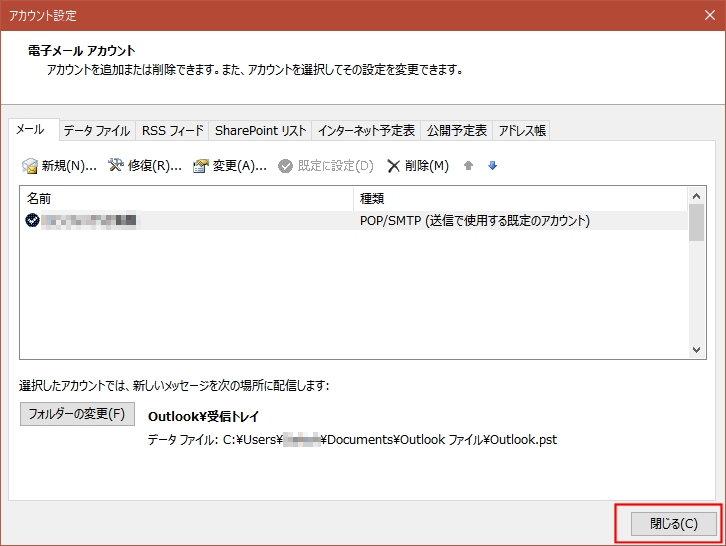
21.[受信トレイ]画面が表示されます。
以上で設定は完了です。
