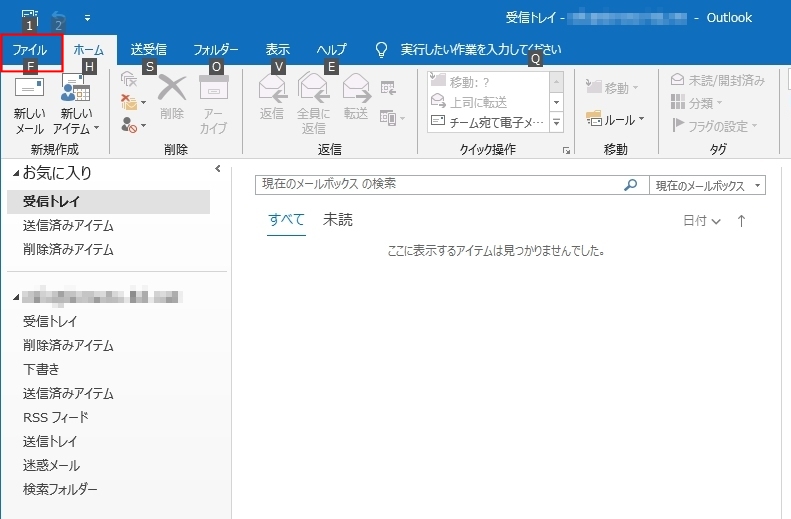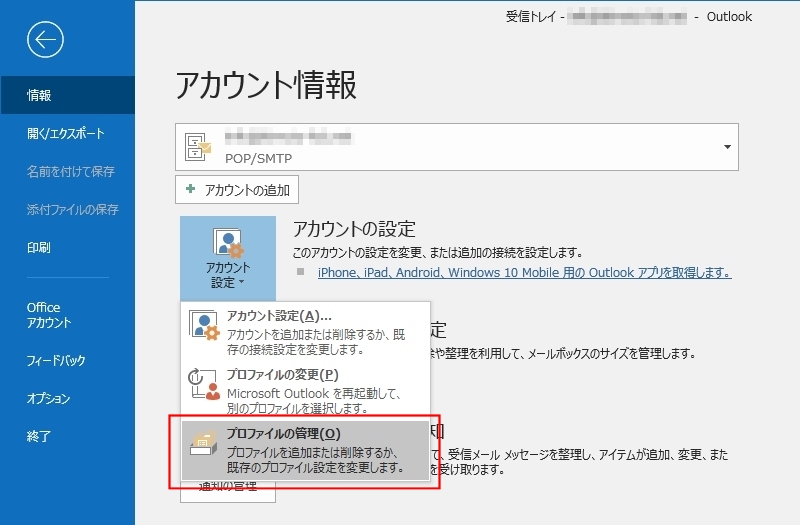1.Microsoft Outlook 2019を起動します。
2.初めて Outlook2019 を起動する場合、次のような画面が表示されます。
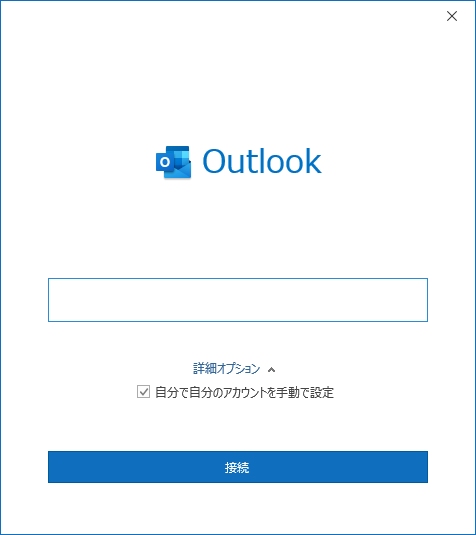
3.枠内にメールアドレスを入力します。
「詳細オプション」をクリックして、
[自分で自分のアカウントを手動で設定]のチェックボックスを表示させ、
必ずチェックを入れて、[接続]をクリックします。
自動設定を選択すると「IMAP」でのメール受信設定となる可能性があり、メールサーバーにメールが残ったままとなり、保存容量を超えるとメールの送受信ができなくなります。
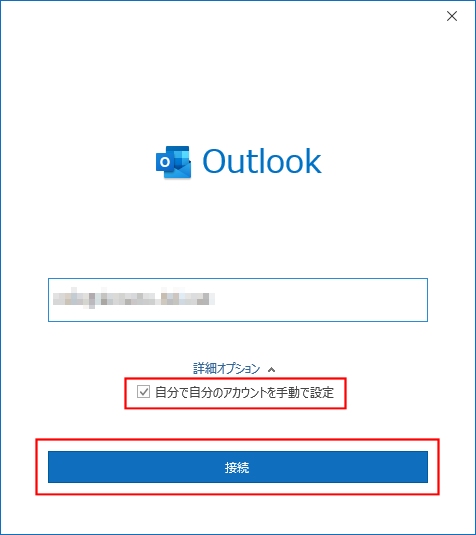
4.詳細設定画面で、POPを選択します。
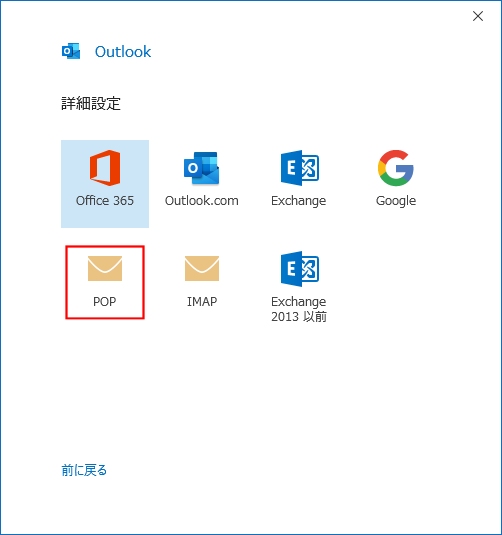
5.[POP アカウントの設定]画面が表示されます。
以下の表を参照して各項目を設定し、[次へ]をクリックします。
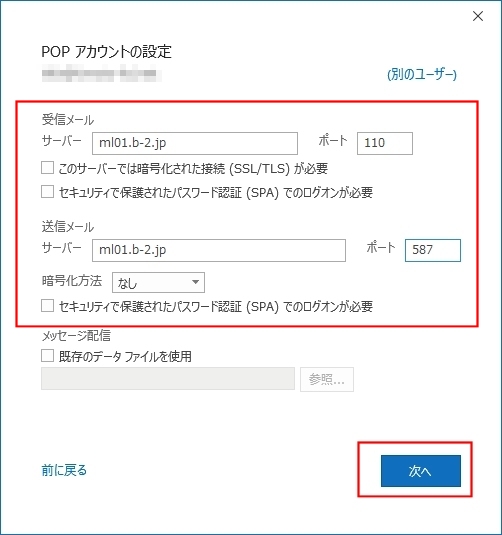
受信メール
- サーバー
- ml01.b-2.jp と入力
- ポート
- 110 と入力
- このサーバーでは暗号化された接続(SSL/TLS)が必要
- チェックしない
- セキュリティで保護されたパスワード認証(SPA)でのログオンが必要
- チェックしない
送信メール
- サーバー
- ml01.b-2.jp と入力
- ポート
- 587 と入力
- 暗号化方法
- [なし]を選択
- セキュリティで保護されたパスワード認証(SPA)でのログオンが必要
- チェックしない
6.パスワードを入力します。
パスワードを入力して、[接続]をクリックします。
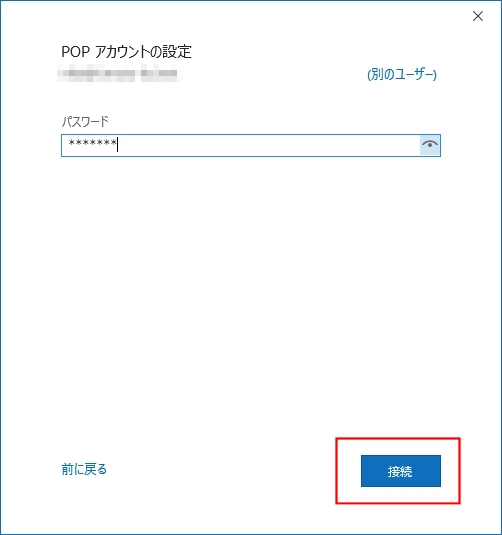
7.[アカウントが正常に追加されました]と表示されます。
「Outlook Mobile をスマートフォンにも設定する」のチェックを外し、
「完了」を選択 します。
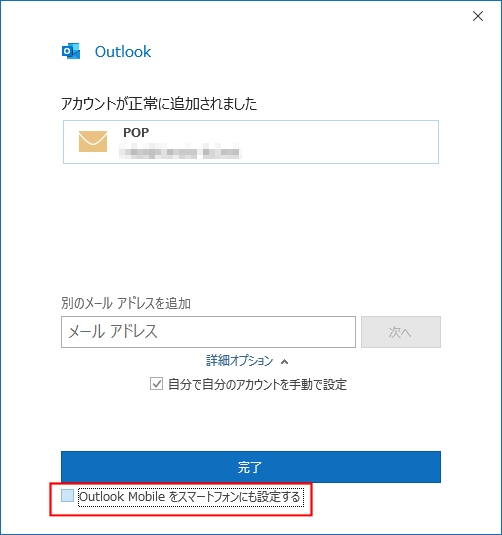
以上で設定は完了です。
「表示名」や「サーバに残す期間」をカスタマイズする。
及び「設定内容を確認する場合」
8.「ファイル」 タブから
「アカウント情報」→ 「プロファイルの管理(O)」 を選択します。
9.[メール設定 Outlook]画面が表示されます。
「電子メールアカウント(E)…」をクリックします。
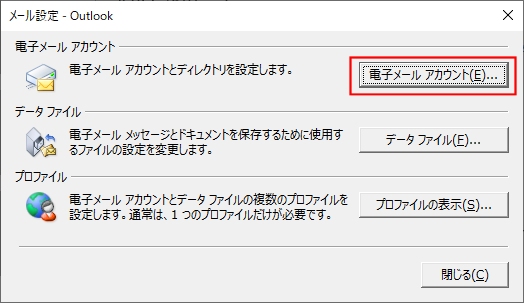
10.[電子メールアカウント]画面が表示されます。
作成したアカウントを選択し、[変更(A)…]をクリックします。
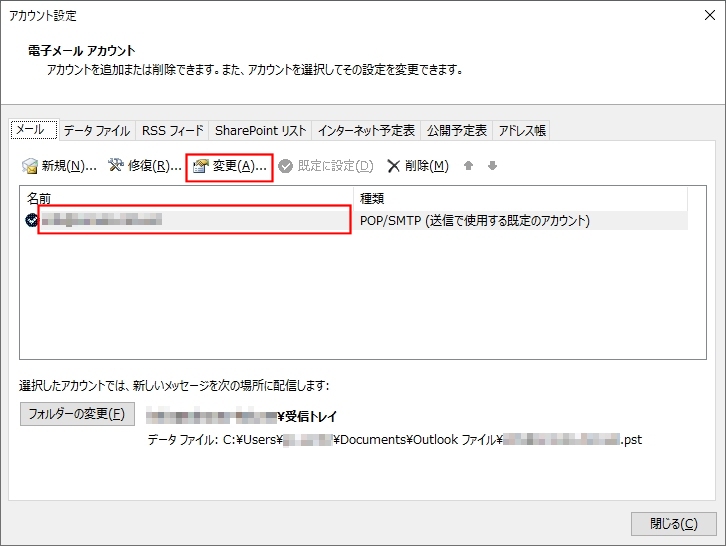
11.[POP とIMAP のアカウント設定]画面が表示されます。
以下の表を参照して各項目を設定し、[詳細設定]をクリックします。
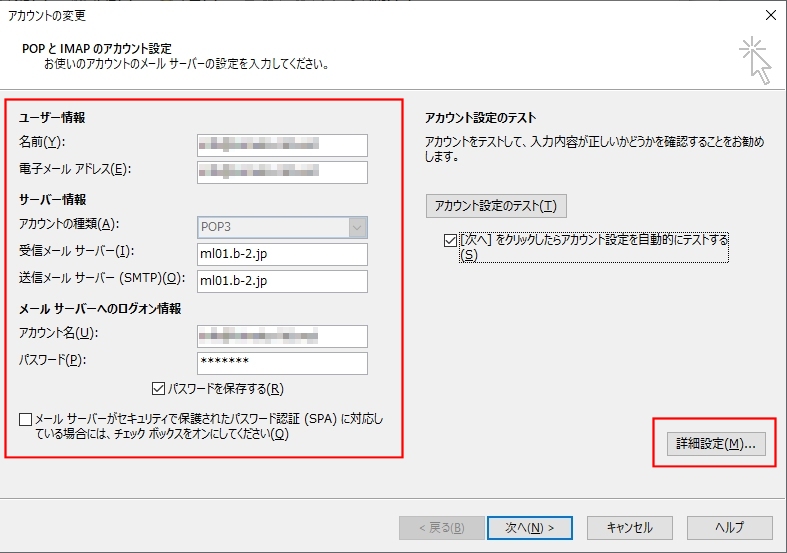
ユーザー情報
- 名前
- 送信者として相手に通知される名前を入力
- 電子メールアドレス
- メールアドレスを入力
サーバー情報
- アカウントの種類
- [POP3]と表示されていることを確認
※[POP3]以外の場合は、最初から設定をしなおしてください。 - 受信メールサーバー
- ml01.b-2.jp と入力
- 送信メールサーバー(SMTP)
- ml01.b-2.jp と入力
メール サーバーへのログオン情報
- アカウント名
- メールアドレスを入力
- パスワード
- メールパスワードを入力
- パスワードを保存する
- メールパスワードを保存する場合はチェックする
- メール サーバーがセキュリティで保護されたパスワード認証(SPA)に対応している場合には、チェック ボックスをオンにしてください
- チェックしない
12.[インターネット電子メール設定]画面が表示されます。
[送信サーバー]タブをクリックします。
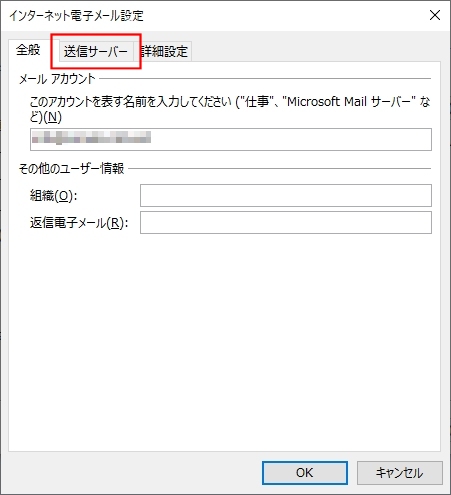
13.[送信サーバー]画面が表示されます。
[送信サーバー(SMTP)は認証が必要]にチェックし、
[受信メール サーバーと同じ設定を使用する]を選択します。
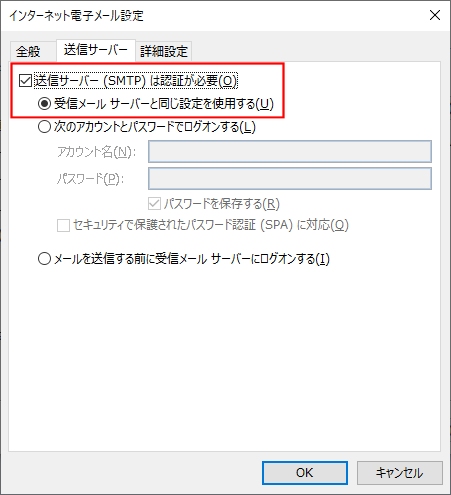
14.[詳細設定]タブをクリックします。
以下の表を参照して各項目を設定し、[OK]をクリックします。
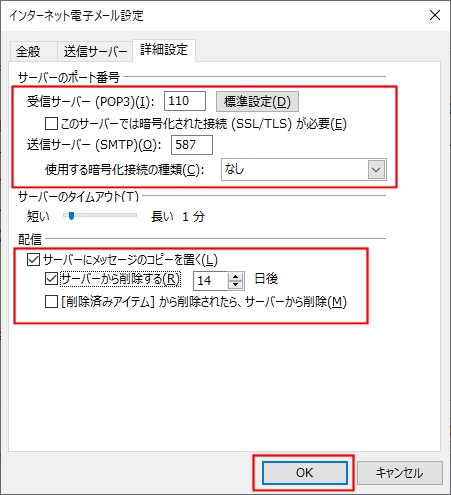
サーバーのポート番号
- 受信サーバー(POP3)
- 110 と入力
- このサーバーでは暗号化された接続(SSL/TLS)が必要
- チェックしない
- 送信サーバー(SMTP)
- 587 と入力
- 使用する暗号化接続の種類
- [なし]を選択
配信
- サーバーにメッセージのコピーを置く
- ご利用にあわせて設定する
- サーバーから削除する
- ご利用にあわせて設定する
- [削除済みアイテム]から削除されたら、サーバーから削除
- ご利用にあわせて設定する
15.[POP とIMAP のアカウント設定]画面に戻ります。
[[次へ]をクリックしたらアカウント設定を自動的にテストする]にチェックが入っていることを確認し、[次へ]をクリックします。
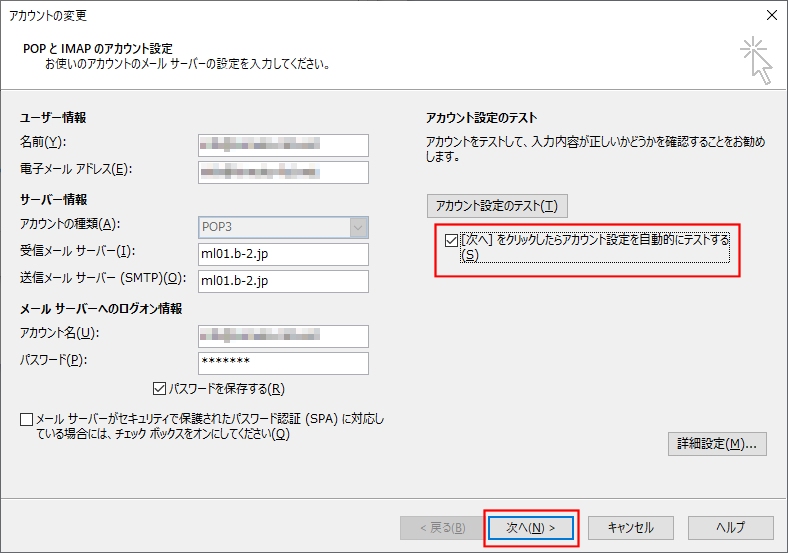
16.[テスト アカウント設定]画面が表示されます。
設定したアカウント宛にテストメールが送信されます。
[状況]欄に[完了]と表示されましたら、[閉じる]をクリックします。
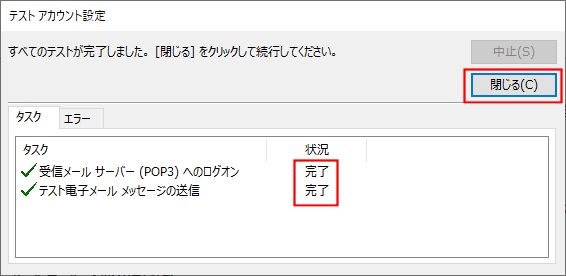
17.[すべて完了しました]と表示されます。
[完了]をクリックします。
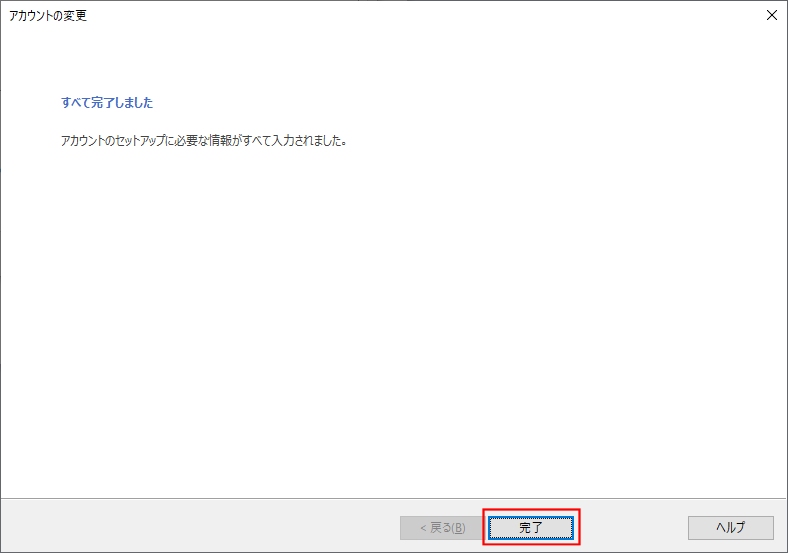
18.[電子メール アカウント]画面が表示されます。
[閉じる]をクリックします。
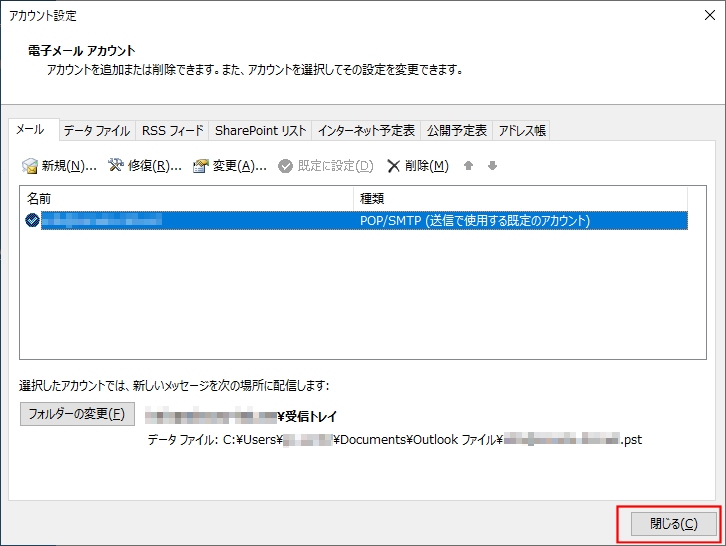
21.[受信トレイ]画面が表示されます。
以上で設定は完了です。